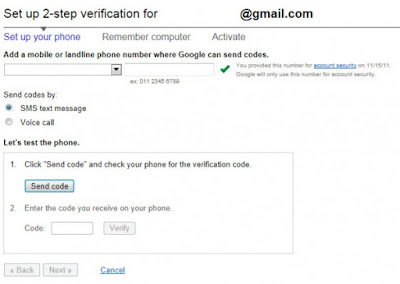For many reasons that you need to delete your Gmail account but your long đy, but you still want to use as the main contacts. Before deleting this address you want to transfer all the mail sent to or sent in your old account to a new Gmail account you just created. Gmail has a feature available to help you accomplish this.
Here we will help you transfer the email addresses included in the old to the new address ..
MAIL FROM GMAIL TO TRANSFER FORMER NEW GMAIL
Step 1: Sign old Gmail, click the settings icon in the upper right of the screen -> Settings
Step 2: Here, select the Forwarding and POP / IMAP
- Select Enable POP for all mail in the POP Download section
Click Save Changes to save your last change.
Step 3: Sign in to your new Gmail account, click Settings -> Accounts tab -> Add a POP3 mail account you own the item Check Email from other email accounts from account to get pretty
Step 4: A dialog box opens, enter the name and address old Gmail address under Email address -> Next Step
Step 5: Fill in the information of your old account.
- Username: The name of your old account.
- Password: Password old
- POP Server: Select pop.gmail.com
Click Add Account to add an account.
Step 6: Details dialog box, select Yes, I want to be ... if you want to receive email messages from the old account with a new account. Using the old email address to reply
Note: You can stop at this operation when the whole email received from the old address to, but if you still want to send the message from a new email with the old email address, then continue.
Step 7: Enter your old email address and click Specify a different "Reply-to" address to specify a different email address to reply to.
Step 8: Finally, just to confirm that he is the creator of the old email address or not, click Send Verification to Gmail sends a verification code
Log on to the old Gmail account, enter that Gmail authentication code and paste into the position switch to Click on the link ... in the new account -> Verity.
Now it will take a certain amount of time to the entire email from old Gmail will switch to the new Gmail, depending on the number Mail will decide within the transitional period. Readers can refer to the way mail in Gmail Forward, forward mail to another mail
Here we will help you transfer the email addresses included in the old to the new address ..
MAIL FROM GMAIL TO TRANSFER FORMER NEW GMAIL
Step 1: Sign old Gmail, click the settings icon in the upper right of the screen -> Settings
Step 2: Here, select the Forwarding and POP / IMAP
- Select Enable POP for all mail in the POP Download section
Click Save Changes to save your last change.
Step 3: Sign in to your new Gmail account, click Settings -> Accounts tab -> Add a POP3 mail account you own the item Check Email from other email accounts from account to get pretty
Step 4: A dialog box opens, enter the name and address old Gmail address under Email address -> Next Step
Step 5: Fill in the information of your old account.
- Username: The name of your old account.
- Password: Password old
- POP Server: Select pop.gmail.com
Click Add Account to add an account.
Step 6: Details dialog box, select Yes, I want to be ... if you want to receive email messages from the old account with a new account. Using the old email address to reply
Note: You can stop at this operation when the whole email received from the old address to, but if you still want to send the message from a new email with the old email address, then continue.
Step 7: Enter your old email address and click Specify a different "Reply-to" address to specify a different email address to reply to.
Step 8: Finally, just to confirm that he is the creator of the old email address or not, click Send Verification to Gmail sends a verification code
Log on to the old Gmail account, enter that Gmail authentication code and paste into the position switch to Click on the link ... in the new account -> Verity.
Now it will take a certain amount of time to the entire email from old Gmail will switch to the new Gmail, depending on the number Mail will decide within the transitional period. Readers can refer to the way mail in Gmail Forward, forward mail to another mail