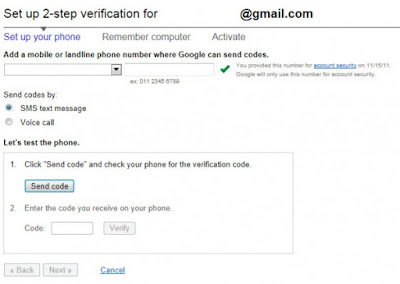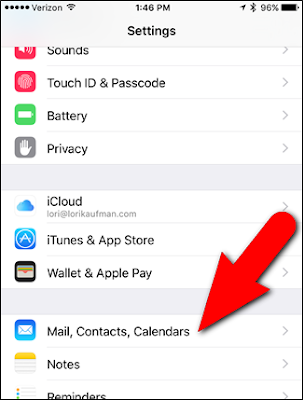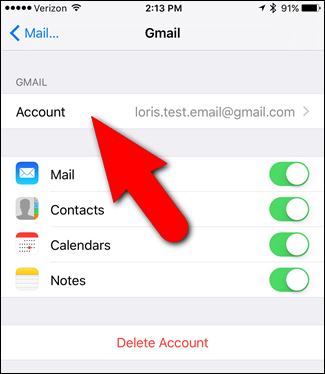Here's our article will help you register and create a Google account to Gmail safely.
Gmail Register
To register and create an account please log on www.gmail.com wed. Click on Create an account.
Fill in the required details, accept the terms and click Create my account. Create a new Google Account will give you access to Gmail and all other Google services.
Gmail Login
There are two ways to log into your Gmail account. One is through the web interface, and the other through a desktop application such as Microsoft Outlook, Thunderbird, or even Windows Live Mail.
You can use mail forwarding feature in Settings by clicking on the Forwarding and POP / IMAP and configure it.
Gmail Register
To register and create an account please log on www.gmail.com wed. Click on Create an account.
Fill in the required details, accept the terms and click Create my account. Create a new Google Account will give you access to Gmail and all other Google services.
Gmail Login
There are two ways to log into your Gmail account. One is through the web interface, and the other through a desktop application such as Microsoft Outlook, Thunderbird, or even Windows Live Mail.
You can use mail forwarding feature in Settings by clicking on the Forwarding and POP / IMAP and configure it.
Recover password and username Gmail
During login, if you find that you've forgotten your name goes here; If you forget your password, go here to recover them.
Gmail login account more
You can log in to more than one Gmail account simultaneously. You can read more about that here at TWC.
Looking for a desktop application to keep in touch with your multiple Gmail accounts?
Try Gmail Notifier to keep a check multiple Gmail accounts.
Gmail Login security tips
It goes without saying that since your email account contains lots of important emails, personal data, sensitive business information, etc., so it is imperative that you do not use Gmail's Log In the process you randomly.
First, use a strong password. Do not find out what is considered a strong password, and how to create strong passwords.
It is recommended that you do not participate in advanced security feature called 2-step verification which makes your Google account safer significantly by helping to verify that you are the real owner your account
You'll find it under the Account Overview> Security> Using 2-step verification
Last but not least - it's a good idea to use the preferred URL to log into an account that is